Samsung Tuşsuz Ekran Görüntüsü Alma Nasıl Yapılır?
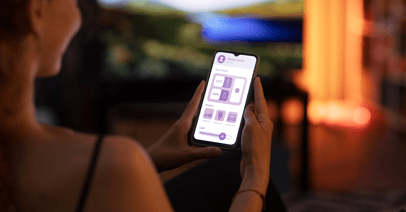
Bağlantıyı Kopyala
Akıllı telefonlar modern yaşamın
vazgeçilmez parçaları haline gelmiş olup, pek çok işimizi kolaylıkla
halletmemize yardımcı olmaktadır. Ekran görüntüsü almak telefon
kullanıcılarının en sık ihtiyaç duyduğu işlemlerden biridir. Bir bilgiye
hızlıca erişmek, o bilgiyi kaydetmek veya başkalarına aktarmak için ekran
görüntüsü almak hayatı pratikleştirir. Ancak her marka ve modelde bu işlem
biraz farklılık gösterebilir. Özellikle Samsung telefon kullanıcıları,
cihazlarının sunduğu farklı özellikler ve kullanım kolaylıkları ile ekran
görüntüsü alma işlemini daha hızlı ve verimli şekilde gerçekleştirebilirler.
Samsung’un tuşsuz ekran görüntüsü
alma özelliği, ekranın üzerinde fiziksel bir tuşa basmadan, sadece parmak
hareketleri ile ekran kaydını almanıza olanak tanır. Bu özellik kullanıcılara
sadece tek bir dokunuşla önemli anları yakalama fırsatı sunar. Hem işlevselliği
hem de pratikliği ile Samsung, ekran görüntüsü alma işlemini en kolay hale
getirmektedir.
Samsung Telefonlarda Ekrana Dokunmadan Ekran Görüntüsü Alma Yöntemleri
Samsung telefonlar farklı
modellerde çeşitli ekran görüntüsü alma kısayol ve yöntemleri sunar. En yaygın
kullanılan yöntemler ise şu şekilde;
Ekran Görüntüsü Alma İçin Hareketli Ekran Özelliği (Palm Swipe)
Samsung kullanıcıların ekranı dokunmadan ekran görüntüsü
alabilmesi için "Palm Swipe" özelliğini sunar. Bu özellik ekranın
üzerinde elinizi kaydırarak kolayca ekran görüntüsü almanızı sağlar.
·
Öncelikle, Ayarlar menüsüne girin.
·
Gelişmiş özellikler kısmına tıklayın.
·
Hareketli Ekran seçeneğini açın.
·
Palm Swipe to Capture (Ekranı Yavaşça Kaydırarak
Yakala) seçeneğini aktif hale getirin.
Ekranı kaydırarak ekran görüntüsü alabilirsiniz. Bunu yapmak
için elinizi ekranın bir kenarına koyun ve diğer kenara doğru kaydırın.
Bixby Voice Komutu İle Ekran Görüntüsü Alma
Samsung cihazlarında yerleşik bir sanal asistan olan
Bixby’yi kullanarak da ekran görüntüsü alabilirsiniz. Bixby sesli komutlarla
çeşitli işlemleri gerçekleştirmenizi sağlar. İşte adımları:
·
Bixby’yi açmak için Bixby düğmesine basın veya
"Hey Bixby" komutunu kullanın.
·
Ardından "Ekran görüntüsü al" veya
"Screenshot" diyerek ekran görüntüsünü alabilirsiniz.
Bixby Routines ile Otomatik Ekran Görüntüsü Alma
Samsung'un Bixby Routines özelliği telefonunuzu günlük
kullanımınıza göre özelleştirebilir. Belirli bir duruma geldiğinde örneğin
belirli bir uygulama açıldığında, ekran görüntüsü almasını sağlayacak bir rutin
oluşturabilirsiniz.
·
Ayarlar menüsünden Bixby Routines’i açın.
·
Yeni bir rutin ekleyin ve Ekran Görüntüsü Al
eylemini seçin.
Uygulamanızı başlattığınızda ya da belirlediğiniz koşullar
altında ekran görüntüsünü otomatik olarak almasını sağlayın.
S-pen ile Ekran Görüntüsü Alma
S Pen özellikli Samsung Galaxy Note ve Galaxy S serisi
cihazlarda, S Pen ile ekran görüntüsü almak oldukça kolaydır. S Pen, ekranın
üzerinde çeşitli yazılım ve görsel işlemler yapmanızı sağlar, aynı zamanda
ekran görüntüsü almanıza olanak tanır.
·
S Pen’i çıkarın ve Air Command menüsünü açın.
·
Screen Write (Ekran Yazısı) seçeneğini tıklayın.
Bu işlem ekranın görüntüsünü alacak ve üzerine notlar eklemenize imkân
tanıyacaktır.
Samsung Ekran Görüntüsü Alma Ayarları Nasıl Değiştirilir?
Samsung telefonlarda ekran
görüntüsü alma ayarları oldukça kullanıcı dostu bir şekilde tasarlanmıştır.
Aşağıdaki adımları takip ederek bu ayarları dilediğiniz gibi
özelleştirebilirsiniz:
- Ayarlar uygulamasını açın.
- Gelişmiş Özellikler sekmesine gidin.
- Ekran Görüntüsü ve Ekran Kaydı seçeneğine tıklayın.
- Buradan ss alma kısayolu gibi çeşitli ayarları
kişiselleştirebilirsiniz.
Samsung telefonlarda ekran
görüntüsü almak, cihazın sunduğu çeşitli pratik yöntemlerle oldukça kolay ve
hızlı bir hale gelmiştir. Palm Swipe, Bixby Voice, Bixby Routines ve S Pen gibi
özellikler sayesinde, tuş kullanmadan ekran görüntüsü almak, kullanıcı
deneyimini önemli ölçüde iyileştiriyor. Bu özellikler sadece anlık bilgileri
kaydetmekle kalmaz, aynı zamanda günlük hayatta hız ve verimlilik sağlar. Özellikle
uzun süreli kullanımda telefonunuzun şarjı düşebilir. Bu tür anlarda Porty kiralık powerbank hizmetimiz ile telefonunuzu
her an şarj edebilir, ekran görüntüsü alma gibi işlemleri kesintisiz şekilde
sürdürebilirsiniz.
İlginizi Çekebilir→ iPhone
Ekran Kaydı Nasıl Alınır?






